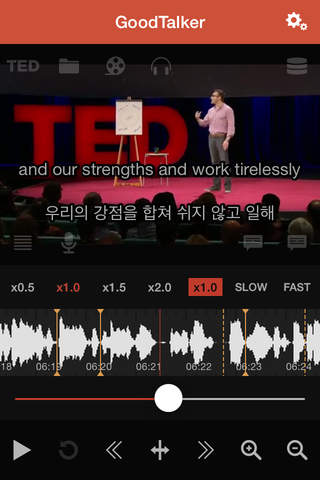GoodTalker-Podcasts,Listening
- AB repeat using a subtitle.
- AB repeat using a sound graph.
- Divide and connect by using sound graph.
- Keyboard control.(Main, Dictation view)
- Bluetooth joystick control.(Main, Dictation view)
- Can use prev/next track buttons for skip forward/backward sound.
(iPhone Lock Screen, Bluetooth Joystick)
- Podcast, iTunes U, iTunes Sharing, App Folder.
- Copy mp3 and subtitle file through AirDrop.
- Dictation with sounds or subtitles.
- Start dictation immediately from the current playback point.
- Save dictations automatically.
- Saved dictations are displayed in subtitle view.
- Keep your dictations even if you divide or connect sounds.
- Search dictionary when touching a word in subtitle dictation.
- Dictation touch mode.
- Sharing dictation and subtitles.
- Sleep Timer.
- Wake Up Timer.
- Subtitle sync.
- Bookmark.
- Voice recording and playback.
- Video recording and playback.(From iOS 10.0)
- Background play.
- History.
- Change repeat count and interval.
- Skip forward/backward sounds.
- Skip forward/backward bookmarks.
- Zoom in/out sounds graph.
- Portrait/Landscape device.
- Control play speed (x0.5 ~ x2.0, x0.1 step).
- Toggle play speed (normal/slow).
- File format :
Video: .mov .mp4 .m4v .3gp
Audio: .aif .aiff .caf .mp3 .aac .m4a .mp4 .wav
Subtitle: .srt .smi
* Keyboard control - Main view
- Play/Stop: Return, Spacebar, "p"
- Repeat: Shift + Return, Shift + Spacebar, "r"
- Toggle normal/slow speed: "s", "/"
- Start/stop voice recording : "="
- Skip to prev sound(subtitle): Left Arrow, "Left Angle Bracket", "j"
(In playing mode, do constant touch in 0.2 seconds.)
- Skip to next sound(subtitle): Right Arrow, "Right Angle Bracket", "l"
- Backward: Shift + Left Arrow, Shift + "j", "u"
(Normal: -0.1s, Zoom In: -0.05s)
- Forward: Shift + Right Arrow, Shift + "l", "o"
(Normal: +0.1s, Zoom In: +0.05s)
- Connect/Divide Sound: Up Arrow, "i"
- Zoom In/Out Graph: Down Arrow, "k"
- Go to dictation view: "d"
* Keyboard control - Dictation view
- Repeat: Shift + Return, Shift + Spacebar
- Skip to prev sound(subtitle): "Left Angle Bracket"
- Skip to next sound(subtitle): "Right Angle Bracket"
- Toggle normal/slow speed: "/"
- Start/stop voice recording : "="
- Hint: "?" (When dictating with subtitle file.)
- Back to the main view: Escape
* Media button
- Play button: play
- Pause/Stop button: stop
- Prev/Next track button - In the main view:
Skip to prev/next track or sound(subtitle)
(Can be set in the setting view)
- Pre/Next track button - In dictation view:
Skip to prev/next sound(subtitle)
* How to use mp3 or video files?
- Download through Podcast or iTunes U app.
- Through AirDrop you can copy mp3 or subtitle files(.srt, .smi). The files saved in "/Inbox" folder.
- iTunes Sharing.
- By using iTunes or iMazing, copy files and folders into
"GoodTalker/Documents". There is no limit on subfolders depth.
* How to use subtitle files?
1. Download mp3 or video files through Podcast, iTunes U.
2. Copy subtitle(.srt, .smi) files through AirDrop.
3. AirDrop save the files into "/Inbox" folder.
4. When playing mp3 or video files, select the subtitle from "/Inbox" folder.
* How to use dictation?
1. When touch dictation button, dictation start at the playback point.
2. When there is a subtitle, dictate with the subtitle.
3. When there is no subtitle, dictate with the sound.
4. Using record button, record and play your pronunciation.
5. Compare the original and your pronunciation by using play and record button.
6. Move to next subtitle or sound, and repeat upper procedure.
7. Your dictation with sound is automatically saved and displayed in subtitle view.
8. You can share your dictation through email, SNS, print, and so on.